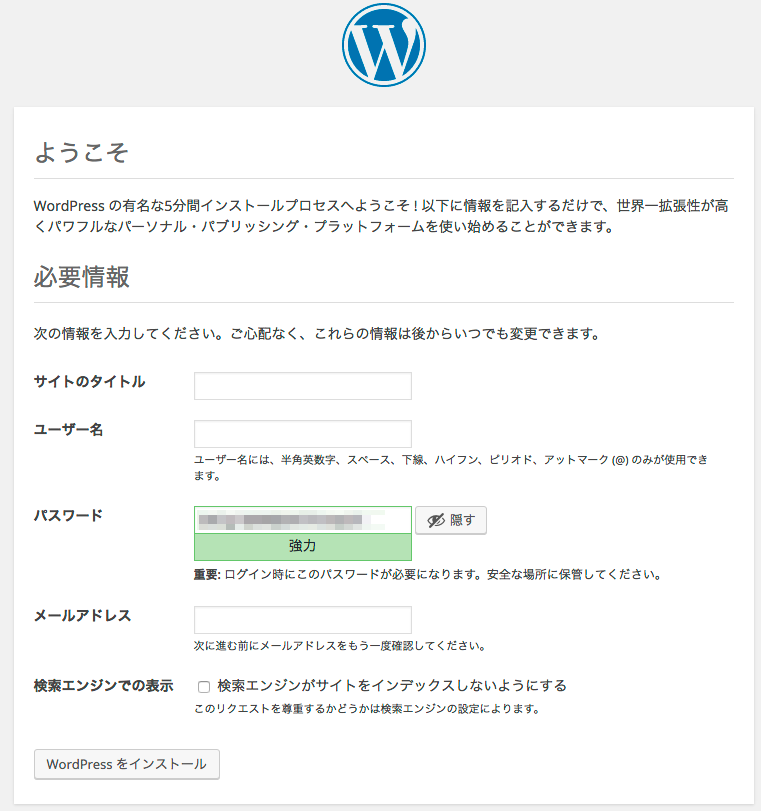WordPress(ワードプレス)インストール【第4回】ファイルをアップロード&初期設定
サーバーにファイルをアップロードする
解凍したWordPressのファイルを適当なFTPソフトを使用してアップロード!
ホームページをまるごとWordpressで管理するならドキュメントルートに、ホームページの一部をWordPressで管理するなら適当なディレクトリにアップロードします。
FTPソフトについてですが、以前の記事でも少し紹介しましたが、
個人的にはTransmitがオススメです。
有料ですが、お金を払う価値のあるソフトだと思いますね。今のところ。
でもって次に初期設定を行いますが、
2種類の方法があります。
- アップロードしたディレクトリにブラウザでアクセスして、画面の指示にしたがって進める方法。
- 初期設定ファイルをテキストエディタで開き、自分の手で設定情報を書き込む方法
今回は、後者の方法で進めていきます。
私は現時点で後者を選択してます。
理由としては、結構色々あるのですが簡潔に言うと
WordPressの構造ってものにちゃんと触れられるからです。
あと、このくらいの設定が出来ないと自分の思い通りのWordPressの構造にカスタマイズするのはちょっと無理かなとも思いますし。。
では行きます。
初期設定ファイル(wp-config-sample.php)の調整
で、ここからちょっと面倒なんだけど、アップロードしたファイルの中にある
初期設定ファイルにデータベースの情報を設定をします。
アップロードしたファイルの中に
wp-config-sample.php
というファイルがあるので先ずはこのファイルをリネームします。
wp-config.php
こんな感じ。。まぁファイル名を変更するだけです。
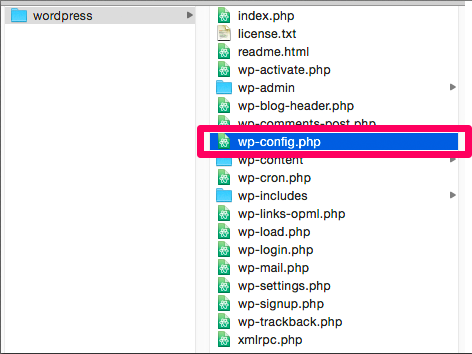
これを適当なエディタでファイルを開きます。
開くとごちゃごちゃと書いてますが、
やることは2つです。
- データベース関連情報の設定
- 認証用ユニークキーの設定
では行きましょう。
データベース関連情報の設定
<?php /** WordPress のためのデータベース名 */ define('DB_NAME', 'database_name_here'); /** MySQL データベースのユーザー名 */ define('DB_USER', 'username_here'); /** MySQL データベースのパスワード */ define('DB_PASSWORD', 'password_here'); /** MySQL のホスト名 */ define('DB_HOST', 'localhost'); /** データベースのテーブルを作成する際のデータベースの文字セット */ define('DB_CHARSET', 'utf8'); ?>
上記5箇所を変更します。
順番に見ていきましょう。
1)データベース名
<?php /** WordPress のためのデータベース名 */ define('DB_NAME', 'database_name_here'); ?>
database_name_here部分にご自身で設定したデータベース名を入力します。
クォート(「'」これのこと)は消しちゃいけません。クォート内のみ編集。
2)データベース名
<?php /** MySQL データベースのユーザー名 */ define('DB_USER', 'username_here'); ?>
username_here部分にご自身で設定したユーザー名を入力します。
3)データベースのパスワード
<?php /** MySQL データベースのパスワード */ define('DB_PASSWORD', 'password_here'); ?>
password_here部分にご自身で設定したパスワードを入力します。
4)データベースのパスワード
<?php /** MySQL のホスト名 */ define('DB_HOST', 'localhost'); ?>
localhost部分にホスト名を入力します。
次はユニークキーの設定です。
認証用ユニークキーの設定
<?php define('AUTH_KEY', 'put your unique phrase here'); define('SECURE_AUTH_KEY', 'put your unique phrase here'); define('LOGGED_IN_KEY', 'put your unique phrase here'); define('NONCE_KEY', 'put your unique phrase here'); define('AUTH_SALT', 'put your unique phrase here'); define('SECURE_AUTH_SALT', 'put your unique phrase here'); define('LOGGED_IN_SALT', 'put your unique phrase here'); define('NONCE_SALT', 'put your unique phrase here'); ?>
この部分を変更します。
ファイル中のコメントアウトにも書かれていますが
https://api.wordpress.org/secret-key/1.1/salt/
ここへアクセスします。
生成されたキーが表示されますので、表示された文字列全てコピーしてファイルの上記箇所をまるごと差し替えます。
put your unique phrase here部分が差し替わります。
保存して、ファイルを閉じましょう。